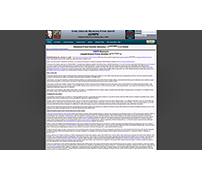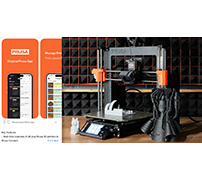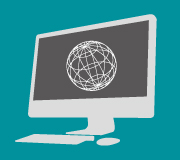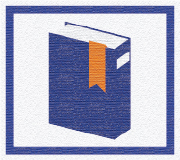ネットワークカメラも楽々対応——3Dプリンター「Original Prusa MK4S」+スマホ用Prusaアプリレビュー
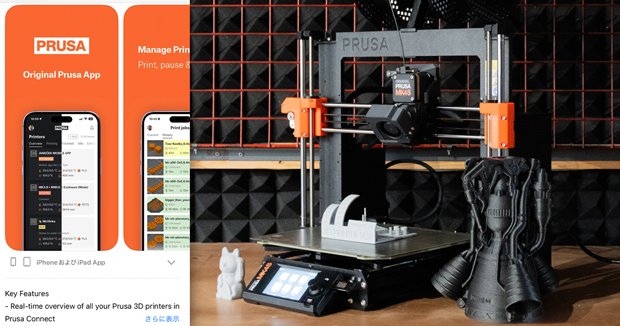
Prusaは2010年にオープンソースモデルとして生まれた熱溶解積層方式の3Dプリンターだ。Josef Průša氏が後継機種を定期的にリリースし、現在は同氏が率いるPrusa Research(本社:チェコ共和国)が製造と販売を行なっている。黒とオレンジを基調としたボディを、国内外のMaker Faireなどで目にしたことがある人も多いのではないだろうか。
2023年3月にリリースされた「Original Prusa MK4」のアップデート版である「Original Prusa MK4S」が登場し、日本国内でも購入可能な状況が整い始めている。既に完成度の高いMK4から、どのような変化があったのだろうか。MK4とMK4Sの比較を中心に、新たに登場したスマホ用Prusaアプリの使い心地についてもレビューしていく。
エクストルーダーが大きく変化。MK4との性能比較

 梱包を開けて内容物を並べたところ。スプールホルダーのほか電源ケーブルやメンテナンス道具が同梱されている。
梱包を開けて内容物を並べたところ。スプールホルダーのほか電源ケーブルやメンテナンス道具が同梱されている。
MK4のレビュー記事ではキットを自分で組み立てたが、今回は組み立て済みの完成品としてMK4Sを入手した。スプールホルダーのみ組み立てが必要だが、特に詰まることなく行えるだろう。Prusaユーザーにはお馴染みのグミ「ハリボー」のゴールデンベアーも同梱されていたが、残念ながら夏の暑さで完全に溶けてしまっていた。
MK4とMK4Sを比較すると、液晶パネルカバーなどの部品が3Dプリントから射出成形品に代替されており、堅牢さがアップした印象を受ける。
 MK3S+とMK4のエクストルーダー。
MK3S+とMK4のエクストルーダー。
 MK4Sのエクストルーダー。ノズル交換は右のようにファンドアカバーを開いて行う。
MK4Sのエクストルーダー。ノズル交換は右のようにファンドアカバーを開いて行う。
より大きな変化は、エクストルーダーの形状だろう。MK3S+からMK4で薄くなったが、さらにMK4Sでは手前に大きなファンが飛び出すような構造になった。これは加熱部に直結する「ホットエンドファン」とは別の「プリントファン」と呼ばれている。
公式サイトでの説明によれば、これまでのファンよりも冷気が効率的に印刷物に向かうよう、シミュレーションに基づいて設計されたものだ。エクストルーダー自体の重量はほぼ変わらず、75°の極端なオーバーハングもサポート材なしで印刷できるパフォーマンスを発揮できるという。
 素材は「Prusament PLA」、3Dモデルはmathias weirsø christensen氏の「Cat benchy」。MK4は半年ほど使用歴がある機体を使った。
素材は「Prusament PLA」、3Dモデルはmathias weirsø christensen氏の「Cat benchy」。MK4は半年ほど使用歴がある機体を使った。
MK4とMK4Sの性能を比較するため、同一のモデルを3Dプリントした結果が上の画像だ。Prusa用のソフト「PrusaSlicer」を使って、各機種の「0.20mm SPEED」の初期設定でスライス。「MK4 0.4 nozzle」では造形時間が1時間30分かかっていたが、「MK4S HF 0.4 nozzle」では1時間6分へと短縮された。どちらも十分な印刷品質だが、耳に着目するとフィラメントの糸引きが軽減されていることが分かる。
 MK4Sに同梱されたUSBメモリ内のテストデータ「Rocket_engine_0.4n_0.2mm_PLA_MK4S_11h5m.gcode」を印刷。
MK4Sに同梱されたUSBメモリ内のテストデータ「Rocket_engine_0.4n_0.2mm_PLA_MK4S_11h5m.gcode」を印刷。
MK4S用のサンプルデータを印刷したところ、11時間5分でこのサイズとクオリティが実現。外側に傾いた筒状形状など、オーバーハングがきつい部分もサポート不要で綺麗に仕上がっている。MK4とMK4Sを比較した結果、時間の短縮と糸引きの軽減、オーバーハングへの対応など明瞭な性能アップが確認できた。新しい冷却システムは効果てきめんのようだ。
 スプールホルダーにはフィラメントを2本までセット可能。
スプールホルダーにはフィラメントを2本までセット可能。
スマホ用Prusaアプリでネットワーク連携が簡単に
Prusaにはネットワーク経由での印刷をサポートする、リモートプリント用の「Prusa Connect」とローカルネットワーク用の「PrusaLink」というサービスが存在する。いずれもWebブラウザーやシングルボードコンピューターなどから利用するものだったが、MK4Sのリリースに合わせ、それらを統括したPrusaアプリがスマホ向けに登場した。
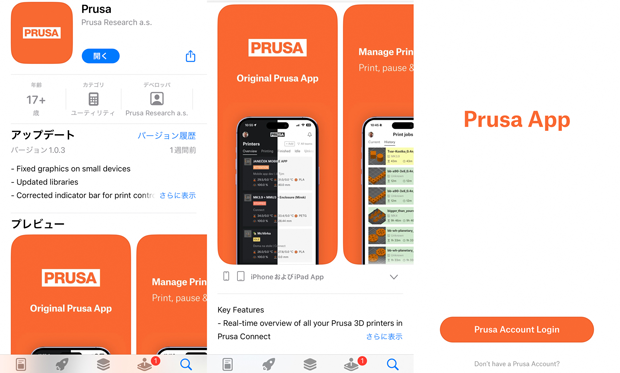 Apple iOS/Androidに対応。筆者はiPhone用にApp Storeでダウンロードした。
Apple iOS/Androidに対応。筆者はiPhone用にApp Storeでダウンロードした。
アプリの利用にはPrusaアカウントの作成が必要になる。Prusa Connectの公式サイトからサインアップを済ませ、アカウントとパスワードを使ってアプリにログインしよう。
プリント状況の確認や遠隔操作などが可能なPrusaアプリだが、その機能は本体のセットアップ時から役に立つ。MK4Sセットアップ時に初期設定を行う際、Prusaアプリをインストールしたスマホがあれば、Wi-Fi接続やPrusa Connectとの連携が簡単に行えるのだ。
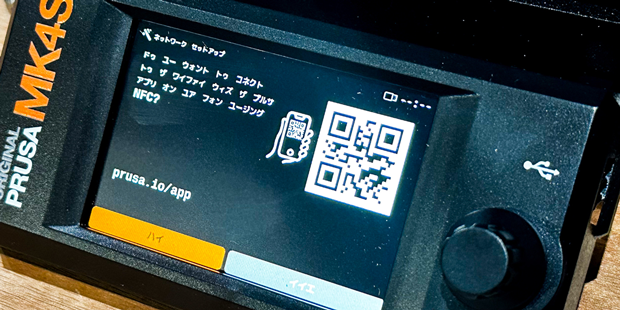 本体のLanguageを日本語に設定したら、直訳気味の文字列が現れた。
本体のLanguageを日本語に設定したら、直訳気味の文字列が現れた。
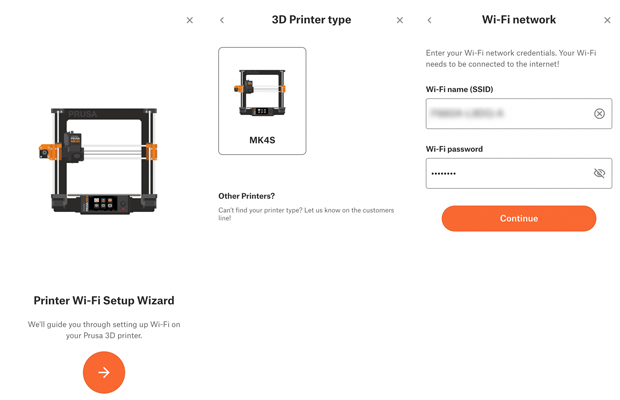 アプリで機種を選択し、スマホが接続しているWi-Fiの情報を登録する。
アプリで機種を選択し、スマホが接続しているWi-Fiの情報を登録する。
MK4SをWi-Fiネットワークに接続する際は、アプリでプリンターの種類を選択し、スマホが接続しているWi-Fiの情報を登録。その後、MK4S本体背部にあるNFCリーダーの内蔵箇所にスマホをかざすと、SSIDやパスワードの情報がMK4S側にも登録される。本体の液晶やボタンでポチポチと入力する必要がなく手軽だ。
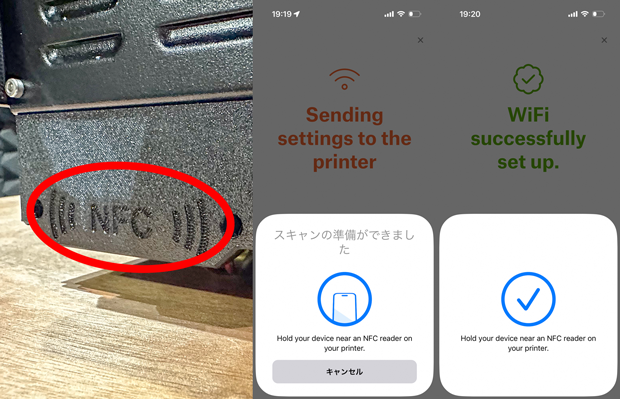 MK4S本体のNFCリーダーとスマホをタップして、電子決済のような感覚で連携できる。
MK4S本体のNFCリーダーとスマホをタップして、電子決済のような感覚で連携できる。
ネットワーク経由で印刷するためには、MK4SをPrusa Connectに登録する必要があるが、これもアプリ経由で行える。セットアップ中にMK4S本体の液晶に表示されたQRコードをアプリで読み取り、プリンターの名前や設置場所を記入すると、そのままPrusa Connectに登録できるのだ。
 本体セットアップの後半でPrusa Connect登録用のQRコードが表示される。
本体セットアップの後半でPrusa Connect登録用のQRコードが表示される。
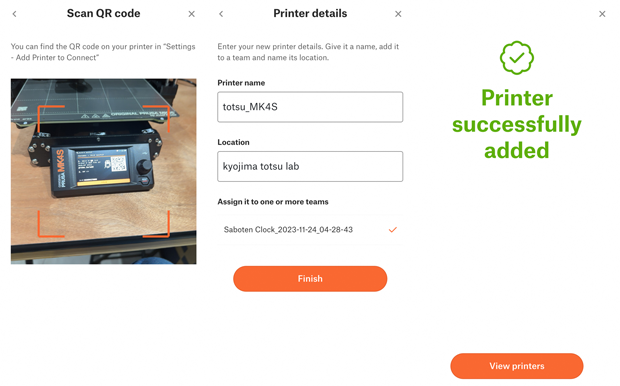 アプリでQRコードを読み込み、プリンター名と配置場所を記入すればPrusa Connectに登録できる。
アプリでQRコードを読み込み、プリンター名と配置場所を記入すればPrusa Connectに登録できる。
Prusa Connectを使えば、3Dプリントファイルの登録や印刷の開始、遠隔でのモニタリングが行える。Prusaアプリでもクラウドに登録されたデータや、過去の履歴からの印刷が可能だ。スマホから印刷の進行度をリアルタイムで確認できるほか、エラー発生や終了時にも通知が来ることで、3Dプリント時の安心感がグッと増した印象を受けた。
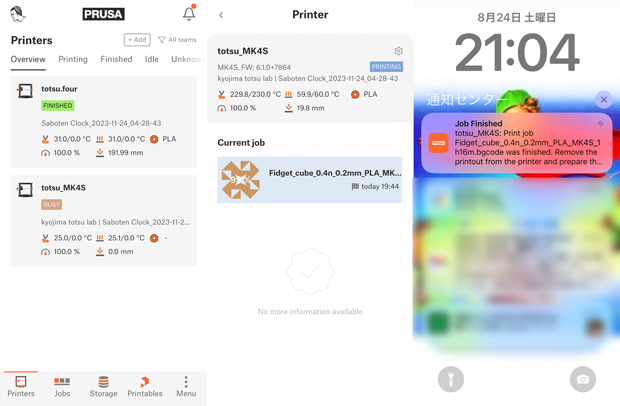 アプリでは複数台のプリンターを登録可能。スマホ本体に届く通知も便利。
アプリでは複数台のプリンターを登録可能。スマホ本体に届く通知も便利。
ESP32 CamにPrusa用ファームウェアを書き込む
Prusa Connectやアプリでは、カメラを登録すればモニタリングが行える。現時点でPrusa純正のカメラデバイスは存在しないが、スマホやタブレット、USBカメラなどを登録可能だ。また、ESP32 Camモジュールに専用のファームウェアを書き込むことでも利用できる。今回はAmazonで購入した「Freenove ESP32-WROVER CAMボード」をPrusa MK4S用のカメラとして使用してみよう。
参考記事:ESP32-WROVER CAMボードを試してみました【Arduino使用】【Freenove FNK0060】
 購入した製品の同梱物。本体とUSBケーブルのみ利用した。
購入した製品の同梱物。本体とUSBケーブルのみ利用した。
PrusaでESP32 Camモジュールを使う方法や対応ボードの一覧は、Prusa Research公式のGitHubに掲載されている。今回はArduino IDE のバージョン2.3.2を利用してファームウェアの書き込みを行っていく。
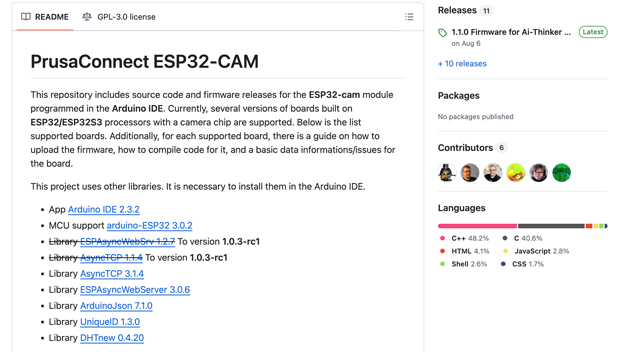 2024年9月18日時点でのスクリーンショット。
2024年9月18日時点でのスクリーンショット。
5種類のライブラリを追加
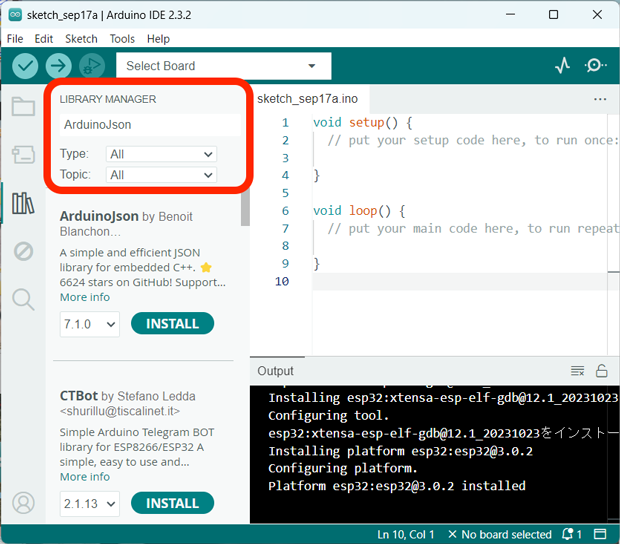
まずは必要なライブラリを追加していく。ライブラリマネージャーから下記3つのライブラリを検索しインストールしよう。
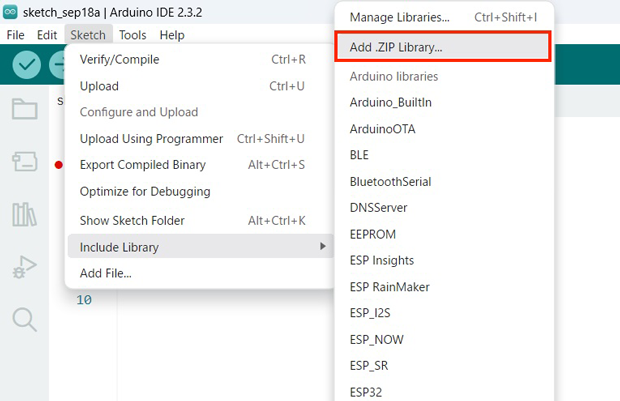
下記2つのライブラリはArduino IDE内の検索では該当ファイルが見つからなかったため、それぞれのリンク先からzipファイルとしてダウンロードした。任意の場所に保存したのち、「Sketch」→「Include Library」→「Add .ZIP Library...」でライブラリに追加できる。
プログラムの更新
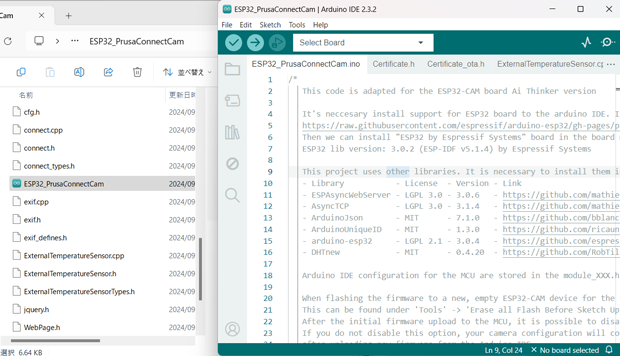
こちらのGitHubリポジトリ全体をzip形式でダウンロードしたのち、「ESP32_PrusaConnectCam」フォルダ内の「ESP32_PrusaConnectCam.ino」というArduinoファイルを開く。複数のスケッチが統合された状態でArduino IDEが開くので、「mcu_cfg.h」タブを選択し、16行目以降の「AI_THINKER_ESP32_CAM」をfalseに、「ESP32_WROVER_DEV」をtrueに変更する。
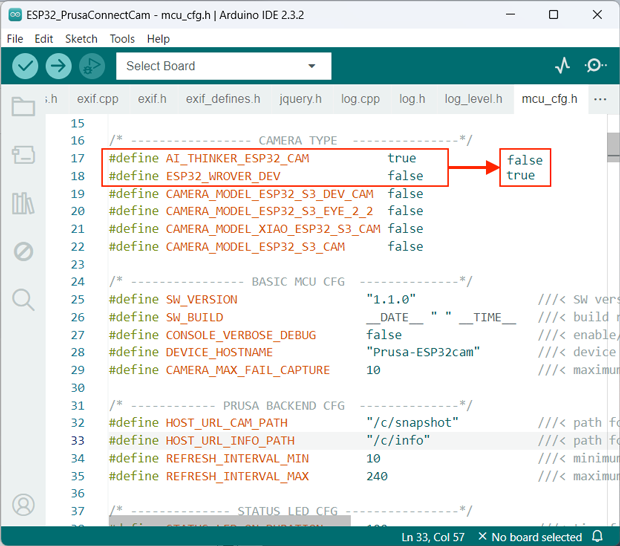 使用するボードに合わせてtrue/falseを変更する。
使用するボードに合わせてtrue/falseを変更する。
書き込みの設定
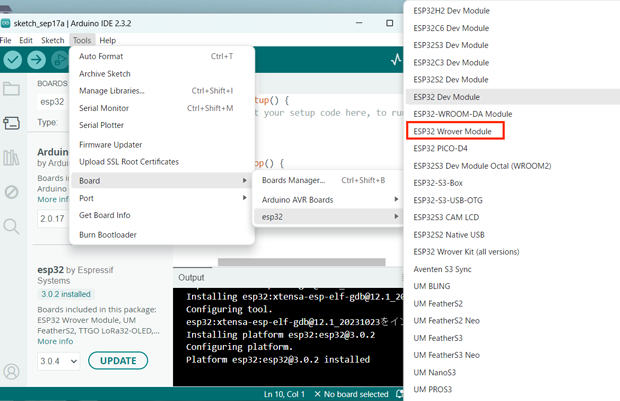
最後に書き込みの設定を行う。まずはボードマネージャーからarduino-ESP32 3.0.2をインストール。書き込むボードの選択肢にesp32が追加されるので、「Tools」→「Board」→「esp32」→「ESP32 Wrover Module」を選択しよう。
さらに下記の通り「Tools」内の各項目を設定していく。
- Board -> ESP32 Arduino -> ESP32 Wrover Module
- Core Debug Level -> None
- Erase All Flash Before Sketch Upload -> Disabled(初めて書き込む時は「Enabled」、 2回目以降は「Disabled」)
- Flash Frequency -> 80MHz
- CPU Frequency -> 240MHz (WiFi/BT) (筆者の環境では項目自体が見当たらなかった)
- Flash Mode -> DIO
- Partition Scheme -> Minimal SPIFFS (1.9MB APP with OTA/190KB SPIFFS)
- Upload Speed -> 特に指定なし(筆者は初期設定の「921600」で書き込めた)
「Partition scheme」を「Minimal SPIFFS (1.9MB APP with OTA/190KB SPIFFS) 」に変更しないと、書き込み時に「スケッチが大きすぎます」というエラーコードが表示されるので注意が必要だ。
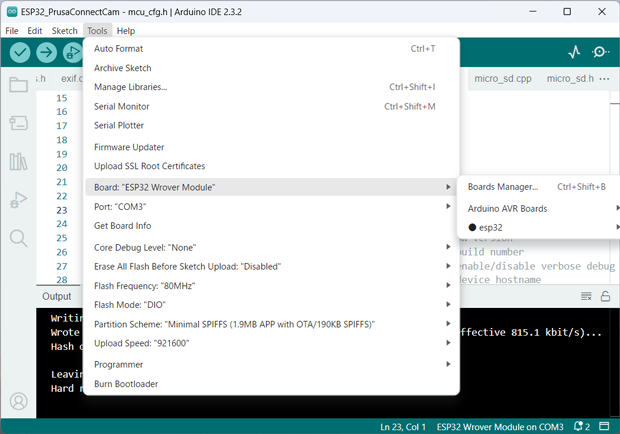 この状態で検証を行い、エラーがなければ「Freenove ESP32-WROVER CAMボード」に書き込む。
この状態で検証を行い、エラーがなければ「Freenove ESP32-WROVER CAMボード」に書き込む。
Prusa Connect でカメラを設定
ESP32CamにPrusa用のファームを書き込んだら、Webブラウザーを開いて登録を進めよう。Prusa Connectにログインし、カメラとひも付けたい登録済みのプリンターを選択。「Camera」タブから「+Add new other camera」を選択すると、新しいカメラとTokenが発行されるのでコピーしておく。
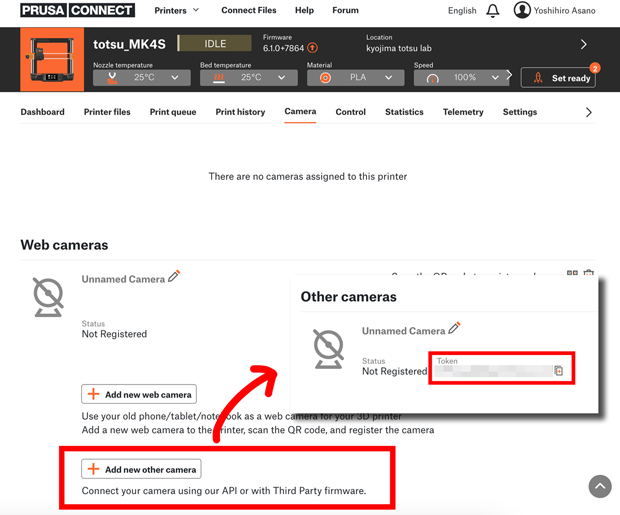 Prusa Connectの機体ページからカメラを登録し、Tokenを控えておく。
Prusa Connectの機体ページからカメラを登録し、Tokenを控えておく。
続いて「Freenove ESP32-WROVER CAMボード」に電源を供給して起動。正しくセットアップできれば、PCのWi-Fi一覧から「ESP32_camera_151.191.252」が選択できるので、初期パスワード「12345678」を入力して接続しよう。その後、ブラウザーにURL「192.168.0.1」を入力すると「prusa-esp32cam」のタブが開く。
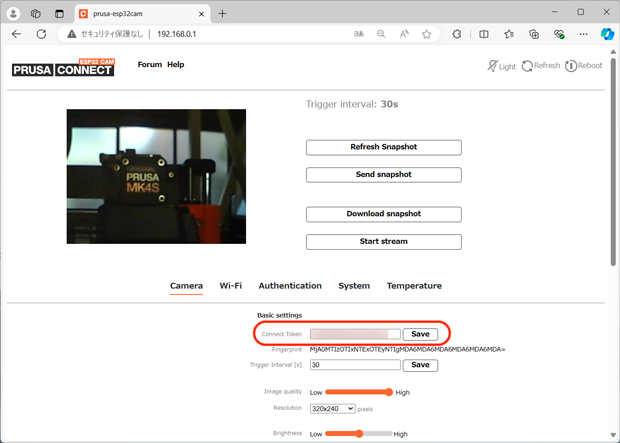 Prusa用のファームウェアを書き込んだESP32 Camの設定画面。赤く囲んだ場所にPrusa Connectで控えたTokenをペーストする。
Prusa用のファームウェアを書き込んだESP32 Camの設定画面。赤く囲んだ場所にPrusa Connectで控えたTokenをペーストする。
接続に成功すると、カメラが撮影した静止画も含む設定画面が開く。画面下部の「Camera」タブ内に「Connect Token」があるので、この章の冒頭で控えておいた Tokenをペーストし「Save」をクリックすれば設定完了だ。なお、この画面ではほかに撮影インターバルや明るさなどの設定も行える。
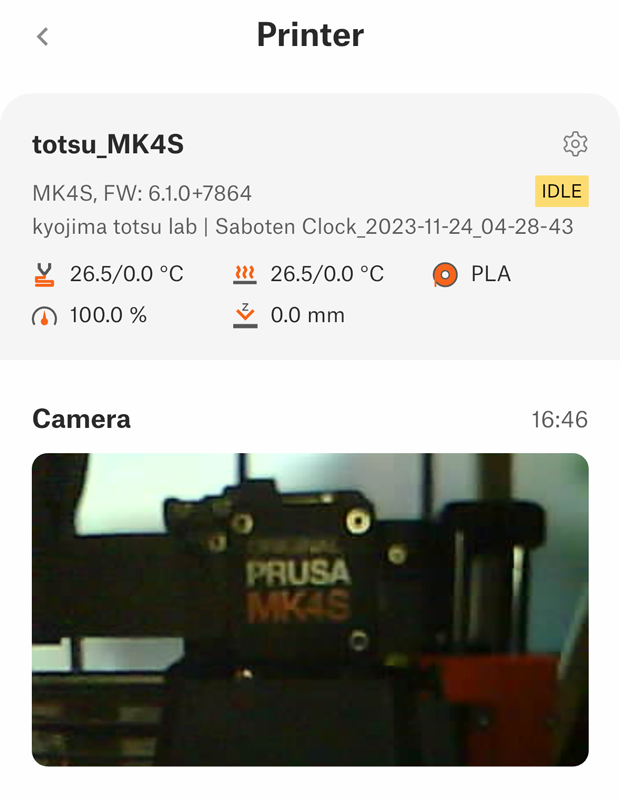 Prusaアプリから確認。カメラが捉えた写真と更新時間が表示されている。
Prusaアプリから確認。カメラが捉えた写真と更新時間が表示されている。
Tokenの登録が完了すると、Prusa Connectのプリンターページや、Prusaアプリからカメラが捉えた静止画を確認できるようになる。ESP32 camボードをむき出しで利用するのは不安なので、3Dプリンターを活用してちょうど良いケースを制作するのもおすすめだ。
おわりに
Prusa MK4SとPrusaアプリを2週間ほど利用し、その使い勝手の良さを実感できた。MK4よりも向上した造形速度や品質、アプリを通じたネットワーク連携の手軽さは、よりスマートでミスの少ない3Dプリンター運用に役立つだろう。
 majda107氏による「All In One 3D Printer test」を使ったテスト印刷。オーバーハング部分もほぼ問題なく印刷でき、改めて驚かされる。
majda107氏による「All In One 3D Printer test」を使ったテスト印刷。オーバーハング部分もほぼ問題なく印刷でき、改めて驚かされる。
過去の機種「Original Prusa i3 MK3S+ 3D printer」がそうであったように、使い勝手の良さから、しばらくはPrusaの定番として位置付けられそうなMK4S。卓上サイズで高クオリティ、オープンな設計マインドやハッカビリティを求めるユーザーにとっては自信を持っておすすめできる機種と言えそうだ。
2024年10月24日時点で、MK4Sは公式オンラインショップから購入可能であり、Amazonでの取り扱い準備も進んでいる。完成品のほか、組み立てが必要なキット形式でも販売されているので、自分の興味やスキルに合わせて選んでみてほしい。
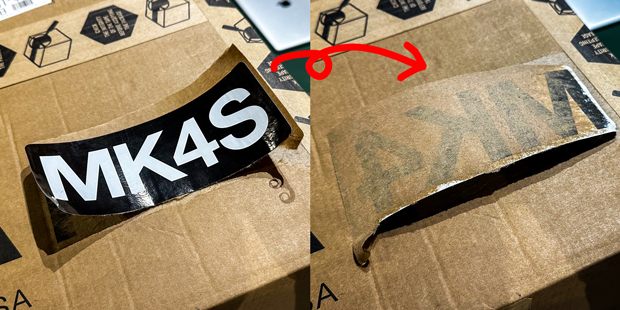 「MK4S」ステッカーを剥がした裏柄には……。
「MK4S」ステッカーを剥がした裏柄には……。
余談だが、段ボールに貼られた「MK4S」と書かれた存在感の強いステッカーを剥がしてみると、裏側には「MK4」の文字が見えた。まさにアップグレード。過去の資材も無駄なく使う姿勢と、逆に思いっきり主張するスタイルが微笑ましかった。